Bluetooth
The Timber series dual-mode keyboard supports Bluetooth 5.0 and can pair up to five devices. The device pair/switch key can be customized.The keys can be set for each of the five devices
1. Key Setting
In the Keymap Setting section, it covers the basic methods for setting up the keys.The Bluetooth-related keys are onin the Keyboard Settings page of the keymap page. See the image below:
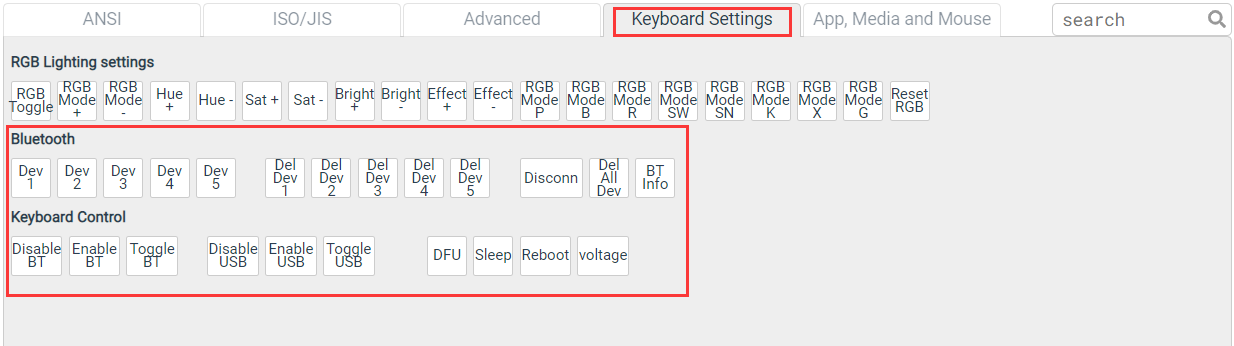
Bluetooth-related keys functions:
| Buttons | Function |
|---|---|
| Dev 1-5 | Pair/connect device |
| Del Dev 1-5 | Deletes a paired device |
| Del All Dev | Deletes all paired devices |
| Disconnect | Turns off the Bluetooth broadcast and disconnects the device |
| BT Info | Output the current Bluetooth connection status by typing automatically |
| Disable BT | Disable Bluetooth (Will not communicate keystrokes to the Bluetooth-connected host, does not turn off the Bluetooth connection) |
| Enable BT | Enable Bluetooth (as opposed to the aforementioned Disable Bluetooth) |
| Toggle BT | Toggle Bluetooth Enable/Disable |
In the default key configuration,the bluetooth control keys are set in layer 1:
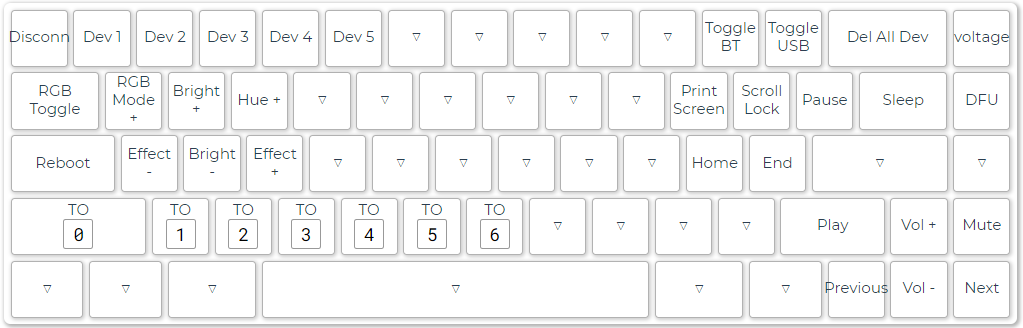
The default button to switch to layer 1 is on the right side of the left arrow key:
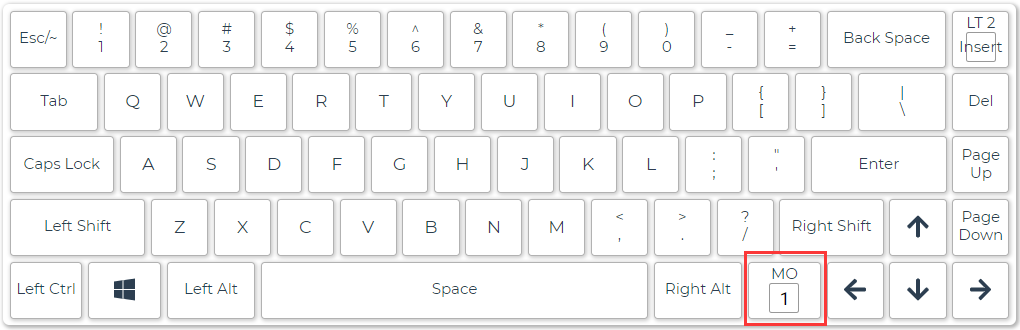
So by default, press 'MO(1)+1' to match device 1.
You can also redefine the key’s position.
2. Pairing and Switching
After you set the pairing button, press which key you want to pair (connect) to the device.
The first time you pair a device, search for "MuMu67" on the device you want to connect with.
Indicator lights 1-5 (the light below the QWERT) will indicate the pairing status:
- After pressing the pairing button, the corresponding indicator light will light up. For example, press the "device 1" key, and the light under the 1 key will come up
- The lights will go off when the device is connected.If the connection is timed out,the lights will go off.
3. Delete paired devices
Once you've set the delete device button, press the key corresponding to the device you want to delete.
If you are connecting to this device, it will disconnect.
4. Other Function
1. Automatic connection
- When the keyboard wakes up from sleep, if no USB cable is plugged in, it will automatically try to connect to the device successfully connected before entering the sleep.
- If you delete all paired devices, or press the "Disconnect" key to sleep without connecting devices, the keyboard will not automatically connect devices when it starts up.
2. Output Bluetooth information
You can assign a Bluetooth information button. When pressed, the current Bluetooth connection status will be output by automatic typing.
| Output | Implication |
|---|---|
| noconn | No device is currently connected. The output can only be done when the USB is connected. |
| dev1 —— dev5 | The device number of the currently connected device |
| (dev1) —— (dev5) | The device number of the currently connected device, but in the deactivated state, that is, the Stop "Bluetooth key" is pressed. The output is only available when the USB is connected. |
3. Disable/enable/toggle Bluetooth
There are three bluetooth related keys: Disable bluetooth, enable Bluetooth, and toggle Bluetooth. Disable Bluetooth allows you to stop sending keystroke data to a connected device with bluetooth connectivity.
Similarly, there is a set of USB deactivate/enable/toggle keys, similar to this function, except that you control the USB data output.
One scenarios is: the USB connection and the bluetooth are connected to the same computer at the same time, you can disable the Bluetooth, only using the USB connection, otherwise the Bluetooth and the wired will pass the keystroke data.
Or: when connected by USB to one computer and bluetooth to another at the same time, you need to switch between Bluetooth and USB to control the input between the two machines. Otherwise, pressing a key will transmit to both computers simultaneously. Note that this disable state is not persisted and the keyboard is restored to an enabled state when it is restarted from sleep mode