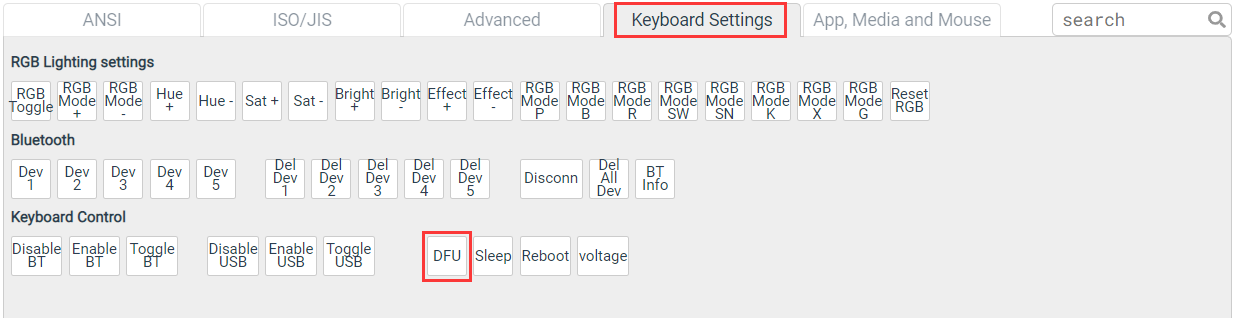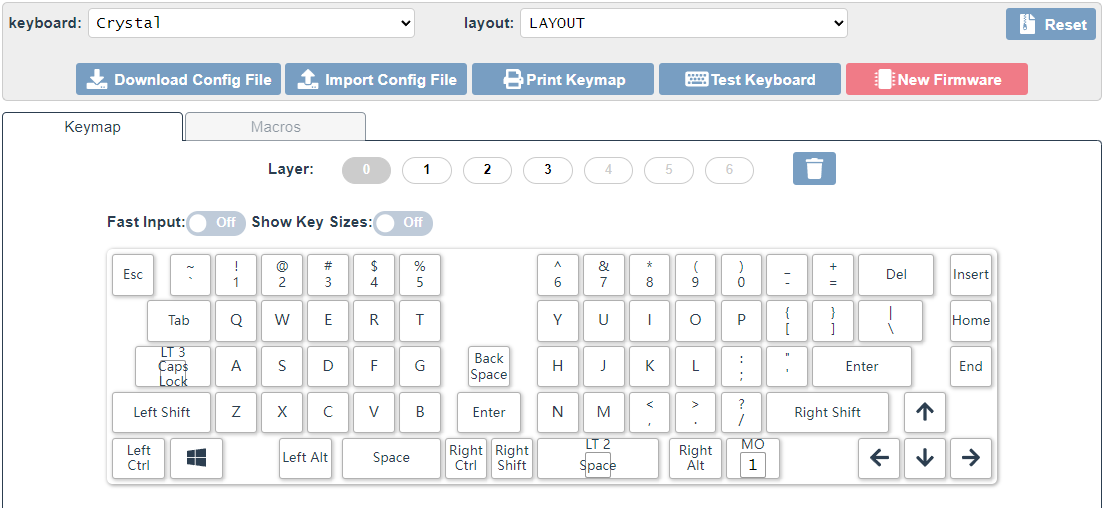键位设置
键盘升级固件和设置键位无需安装任何软件,采用的是网站+仿真U盘方式。基本步骤是:
- 进入DFU,键盘将被识别为U盘
- 浏览器访问键盘配置,配置键位
- 下载并更新键盘的配置文件
1. 进DFU
有两种方法可以进入DFU。
-
方法一:
- 关闭电池开关。开关在键盘背面。键盘正面朝上放置时,拨动到左侧是关闭。
- 按住左上角的Esc键,插上USB线。
-
方法二:
如果没有插USB线,按DFU键不会有任何作用。
此时键盘将会被识别为U盘。并且左上角的灯会亮起。
DFU没有退出键,拷入配置文件或固件文件后自动退出并重启键盘。否则可以拔插数据线强制退出(在电池开关关闭的情况下)。
2. 配置键位
本站提供了图形化键位配置工具,用浏览器访问键盘配置,配置键位。
进DFU键盘被识别为U盘后,打开这个U盘,可以看到有一个CONFIG.HTM文件,双击这个文件,就可以访问配置网站,并自动提交键盘的当前键位配置,方便在已保存的键位配置的基础上修改。
可点击配置界面右上的“加载默认键位”按钮,加载默认的配置。这套默认配置有相对完善的分层和功能键设计,是一套比较实用的键位设置。您可以在此配置的基础上修改。
3. 更新键盘配置文件
设置完键位后,点击界面上的“下载配置文件”按钮,会下载一个名为KBCFGNEW.UF2的文件,将这个文件拷贝到第1步中挂载的U盘中即可。
在一些情况下您下载下来的文件名可能不是KBCFGNEW.UF2,比如目录中已有这个文件,则新生成的文件名会有后缀。不用在意文件名,直接拷贝就好。
拷贝完成后键盘将立即重启。现在键位已经更新了,试试新的配置吧~
蓝牙
本双模键盘支持蓝牙5.0,可以配对5个设备。设备配对/切换键可以自定义,可以为5个设备分别设定对应的按键。
1. 设置键
在键位设置一节中,介绍了设置键位的基本方法。在键位设置界面中,蓝牙相关的键在“键盘设置”页中。如下图:
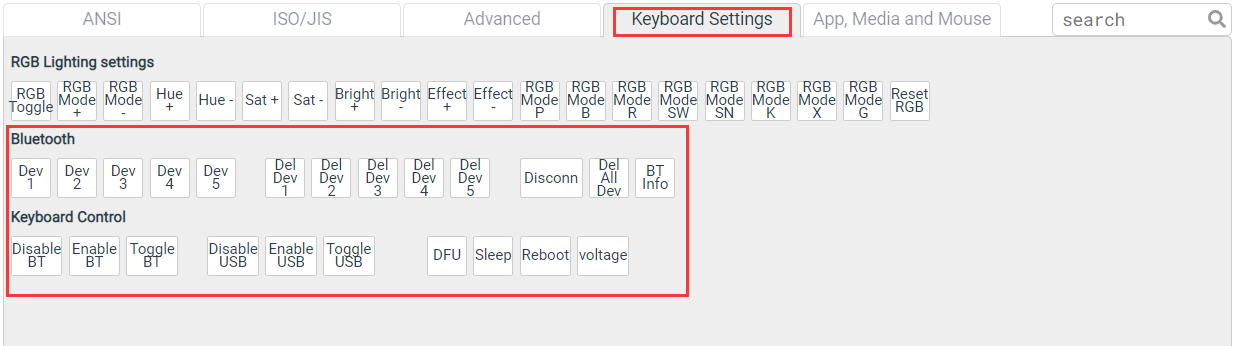
蓝牙相关键的功能是:
| 按键 | 功能 |
|---|---|
| 设备1-5 | 配对/连接设备 |
| 删除设备1-5 | 删除所保存的某个配对设备信息 |
| 删除所有设备 | 删除所保存的所有配对设备信息 |
| 断开连接 | 关闭蓝牙广播,断开设备连接 |
| 蓝牙信息 | 以自动打字的方式输出当前蓝牙连接状态 |
| 停用蓝牙 | 停用蓝牙(只是不向蓝牙连接的主机发送按键,而不是关闭蓝牙连接) |
| 启用蓝牙 | 启用蓝牙(与前述停用蓝牙相对) |
| 切换蓝牙 | 切换蓝牙启用/停用状态 |
配置工具的默认键位配置中,蓝牙相关的键设置在第1层:
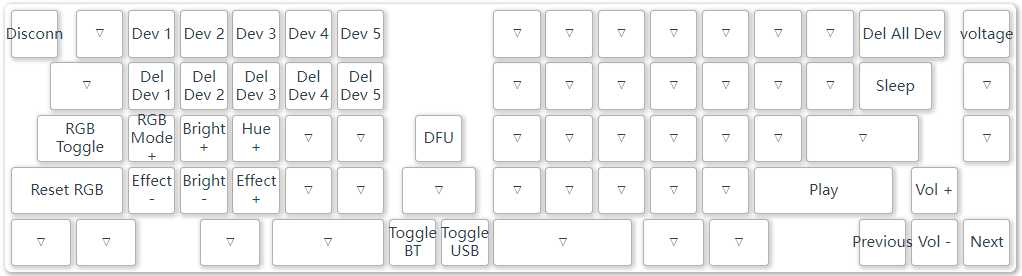
默认的切换到第1层的按键是右空格键右边第二个键:
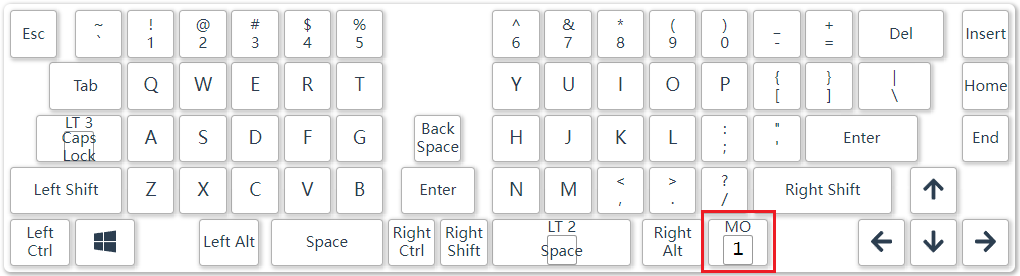
所以在默认情况下,按下MO(1)+1,就是配对设备1。
您也可以重新定义按键位置。
2. 配对和切换
设置好配对按键后,想配对(连接)哪个设备,就按哪个键。
第一次配对设备时,在要连接的设备上搜索蓝牙设备,会发现一个名为“MuMu67”的设备,连接它即可。
指示灯1——5(数字1——5下面的灯)会指示配对状态:
- 按下配对设备键后,对应的指示灯亮起。比如按下“设备1”键,数字1键下的灯亮起。
- 连接上设备后灯熄灭。或者超时没有连接成功,灯也会熄灭。
3. 删除配对设备
设置好删除设备按键后,想删除哪个设备,就按哪个键。
如果正连接着这个设备,将会断开连接。
4. 其他功能
1. 自动连接
- 键盘开机/重启/从休眠中唤醒时,如果没有插USB数据线,将自动尝试连接关机前/重启前/休眠前成功连接着的设备。
- 如果删除所有配对设备,或者按了“断开连接”键,即在没有连接着设备的情况下,再关机/重启/休眠,则键盘启动时不会自动连接设备。
2. 输出蓝牙信息
可以分配一个“蓝牙信息”按键。按下时会以自动打字的方式输出当前蓝牙连接状态。
| 输出 | 含义 |
|---|---|
| noconn | 当前没有连接设备。当然,是在连接着数据线时才可以输出。 |
| dev1 —— dev5 | 当前连接着的设备的设备号 |
| (dev1) —— (dev5) | 当前连接着的设备的设备号,但是处于停用状态,即按了“停用蓝牙”键。是在连接着数据线时才可以输出。 |
3. 停用/启用/切换蓝牙
蓝牙相关的键里有三个键:停用蓝牙、启用蓝牙、切换蓝牙。停用蓝牙可以在蓝牙连接上设备的情况下,停止向连接着的设备发送按键数据。
同理,还有一套停用/启用/切换USB的键,与此功能类似,只是控制的是USB的数据输出。
它们的一种应用场景是:有线和蓝牙同时连着同一个电脑,此时可以停用蓝牙,只用有线,否则蓝牙和有线都会传一遍按键数据。
或者是:在同时有线连一台电脑,蓝牙连另一台,就需要用到切换蓝牙、切换USB,来控制在两台机器上的输入。否则按下一个键将同时传输给两台电脑。
要注意的是,这个停用状态并不持久化保存,键盘开机/重启/从休眠中唤醒时,就恢复到启用的状态。
电源及休眠
1. 电池
1.1. 开关
在键盘背面有一个开关,这个是电池开关,关闭后完全不消耗电量。拨动到右侧是打开。
1.2. 充电
键盘带有充电电路,插上USB线后会对电池充电。
充电时左上角Esc键下的灯会亮起,充满时熄灭。
1.3. 显示电量
键盘可以向操作系统报告电量。部分操作系统自带蓝牙设备电量显示功能,还有一些第三方软件可以读取电量。
还可以分配一个“电池电压”按键,按下后会以自动打字的方式输出电池电压。“电池电压”键在键位图的“键盘设置”页中。
2. 休眠
键盘在休眠时电流将降到20uA以下以节省电量。在插着USB线的情况下不会休眠。
2.1. 自动休眠
- 未连接上设备的情况下,约3分钟后自动休眠。
- 已连接上设备时,约20分钟没有按键,则进入休眠。
自动休眠后,按任意键可以唤醒。
2.2. 手动休眠
还可以分配一个“休眠”按键,按下后立即进入休眠,按G键唤醒。“休眠”键在键位图的“键盘设置”页中。
配置宏
利用宏功能可以自动连续的模拟按下键盘上的键。在此略作说明键盘配置宏的操作方法。
配置宏分两大步骤:
- 设置宏内容
- 分配宏按键
1. 设置宏内容
设置宏内容的基本步骤是
- 添加宏
- 添加宏步骤
- 设置宏步骤
1.1. 添加、删除宏
在“宏设置”页上点击“添加一个新宏”键,界面上出现一个新宏的设置区,最左边会显示这个宏的编号。最多可以添加32个宏,编号范围是0——31。
点击宏设置区中右侧的“删除”键可以删除这个宏。
1.2. 添加“宏步骤”
一个宏由一系列“宏步骤”组成。在宏设置区,由一个个的按键形状表示宏步骤的操作内容。
宏步骤有多种类型,表示所模拟按键操作的类型。包括:
| 类型 | 含义 |
|---|---|
| 点按 | 按一个键。即按下一个键,然后立即抬起 |
| 按下 | 按下一个键,不抬起 |
| 抬起 | 抬起按键 |
| 延迟 | 延迟一段时间,单位是毫秒。 |
| 字串 | 输入一段文字或符号。因为宏只是模拟键盘按键按下,所以这里的字串不能是中文,只能是半角字母或符号。 |
从下拉框中选择步骤的类型,点击“添加”按钮,会创建一个“宏步骤”键,显示在左侧的列表中。
1.3. 设置“宏步骤”
1.3.1. 设置“宏步骤”内容
设置宏步骤的内容,先用鼠标点中步骤键中间的方框,方框边缘会高亮显示,然后:
- 对于“点按”、“按下”、“抬起”类型的宏步骤,有两种方式可以设置所要按的键:
- 直接按键盘上的键
- 点击界面下方的虚拟键盘上的键
- 对于“延迟”类型的宏步骤,直接在方框中输入延迟的毫秒数。
- 对于“字串”类型的宏步骤,直接在方框中输入字串。
1.3.2. 排序“宏步骤”
用鼠标按住宏步骤键,往其它宏步骤键上拖,可以移动宏步骤键到新的位置。
1.3.3. 删除“宏步骤”
鼠标移动到宏步骤键上,右上角会出现一个小的“x”,点击就可以删除这个宏步骤键。
2. 分配宏按键
在键位设置界面中,执行宏的键在“扩展”页中最下方。
- 为键盘的某个键分配宏按键
- 在宏按键中间的框中输入宏的编号。宏的编号在前面的1.1. 添加宏中可以看到。
好了,现在宏已经设置好了。按键位设置章节中的“更新键盘配置文件”的指导更新好键盘的配置,就可以使用宏了。
升级固件
本键盘升级固件无需安装任何软件,采用的是网站+仿真U盘方式。基本步骤是:
- 进入DFU,键盘将被识别为U盘
- 下载固件文件
- 将固件文件拷入
1. 进DFU
在键位设置一节中,已经介绍了进DFU的方法,请您参考。
2. 下载固件文件
本键盘可以自动判断是否需要升级固件,也可以自行手动下载所需的固件文件。
- 自动判断
- 进DFU键盘被识别为U盘后,打开这个U盘,可以看到有一个
CONFIG.HTM文件,双击这个文件,就可以访问配置网站,并自动提交键盘的当前固件版本信息及键位配置。 - 如果需要更新固件,在界面上会出现一个红色的“新版固件”按钮,点击它即可下载最新版本固件。如果键盘固件已经是最新版本,则不会出现这个按钮。
- 进DFU键盘被识别为U盘后,打开这个U盘,可以看到有一个
- 手动下载
- 进DFU键盘被识别为U盘后,打开这个U盘,可以看到有一个
INFO.TXT文件。这个文件中的Model是键盘系列型号,Firmware Version是固件版本。其中Firmware Version由字母前缀和版本号数字组成,字母前缀代表了配列和子型号信息。 - 访问网站的固件下载栏目,根据键盘型号和版本前缀选择合适的固件文件下载。
- 进DFU键盘被识别为U盘后,打开这个U盘,可以看到有一个
3. 更新固件
将下载好的固件文件拷入DFU模式U盘。键盘将自动重启,升级就算完成了。